初心者の方でも簡単にできるので早速やってみましょう。
いきなり注意点として、MagicaVoxelのアニメーション機能は現時点(2023年1月)で
MagicaVoxel-0.99.7.0-win64のWindows版でしか使用できません。
ですが、Macの方はWineアプリを使ってMacでwin用を起動しましょう!!
- MagicaVoxelを起動しProjectのサンプルdeerを選択します。
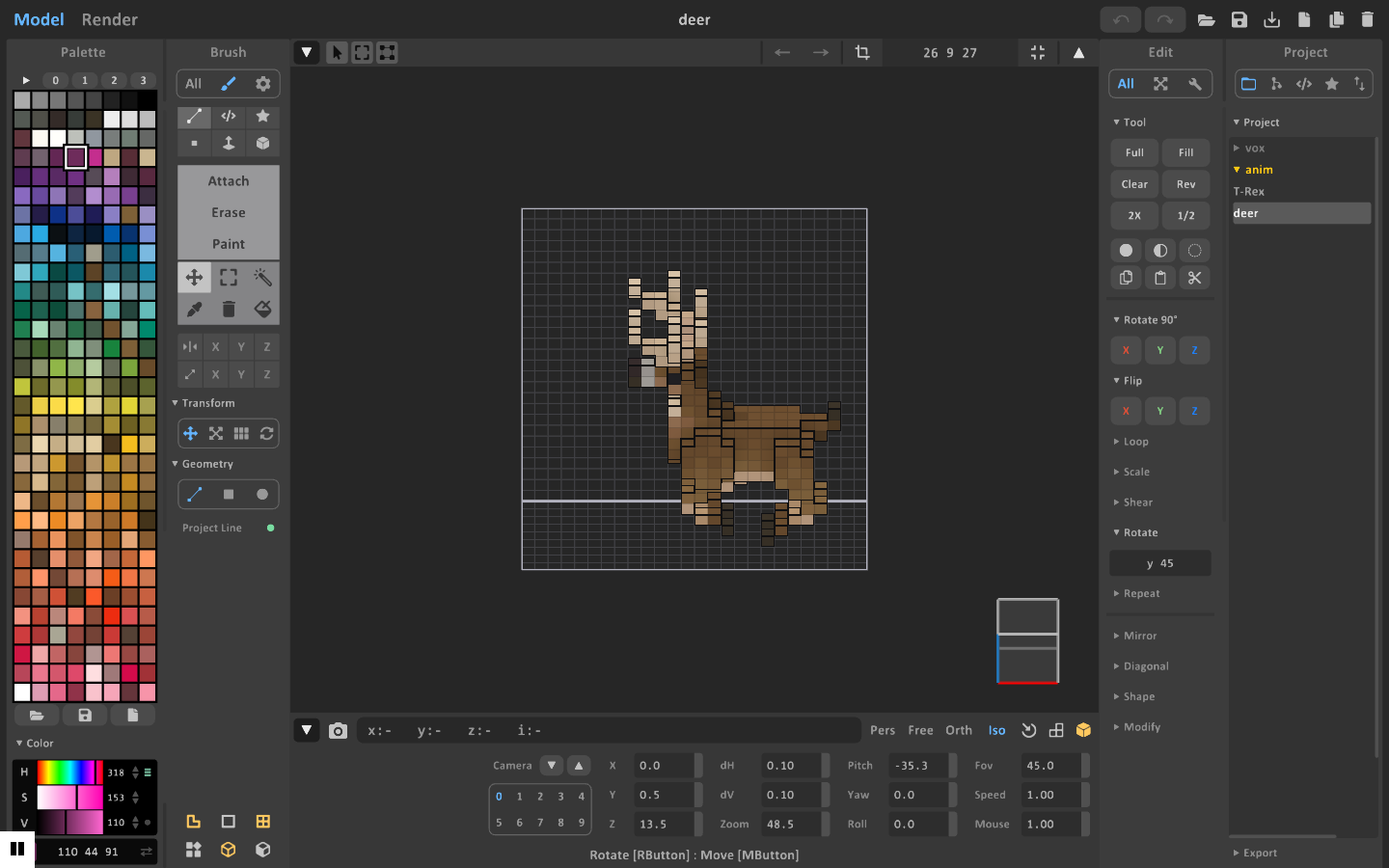
- GDevelopは右が0度になるので、deerを右向きに変更します。
Rotate90°のZを2回クリックして右向きにします。
- Renderモードに切替て、背景を透過・カメラをIsoにします。
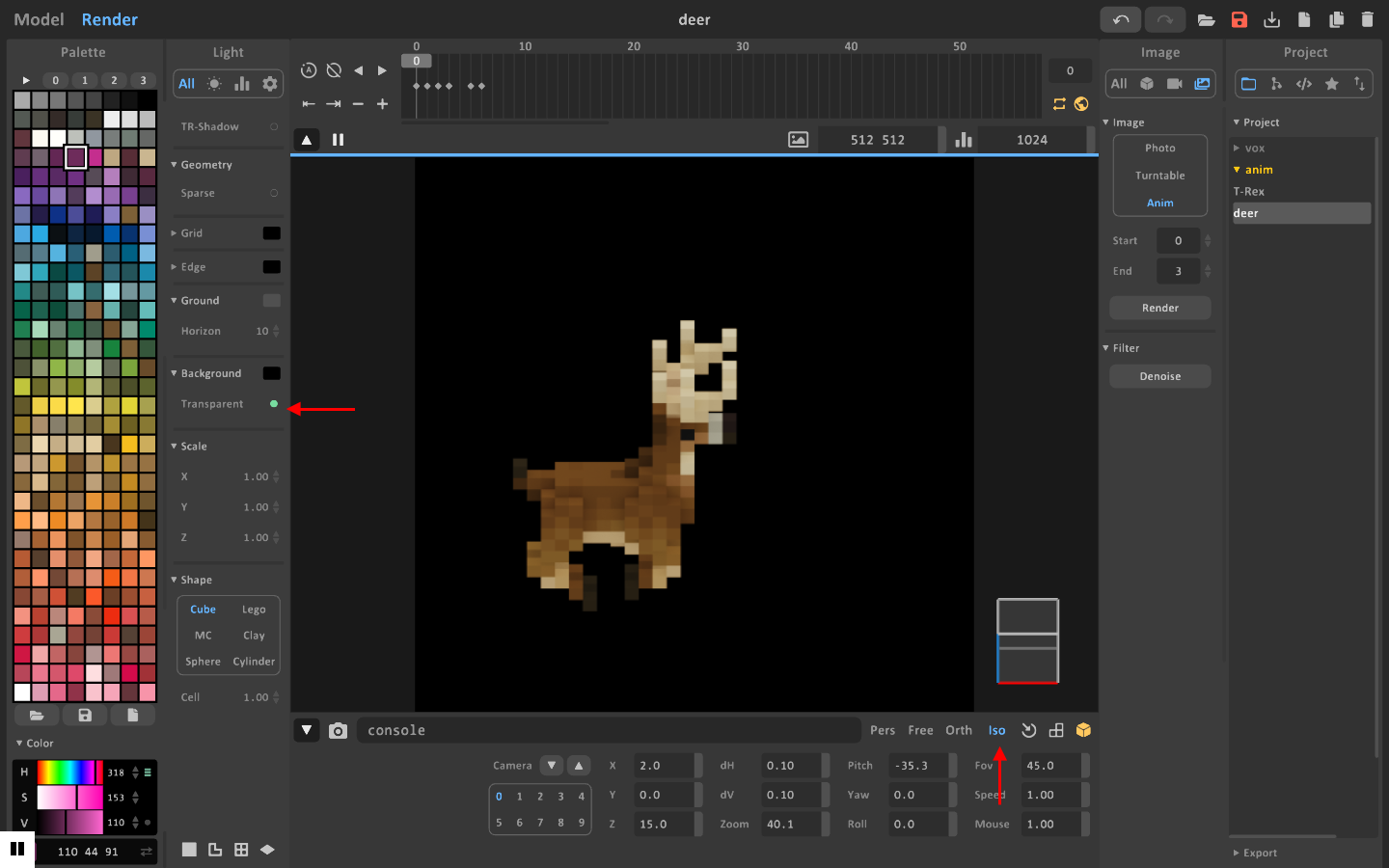
- カメラのYawを45に設定し、ImageのStartを0、Endを3に設定しRenderします。
保存先はYawで設定した値がわかるようにフォルダー名を設定し出力しましょう。
例えばdeer45とか良いかと思います。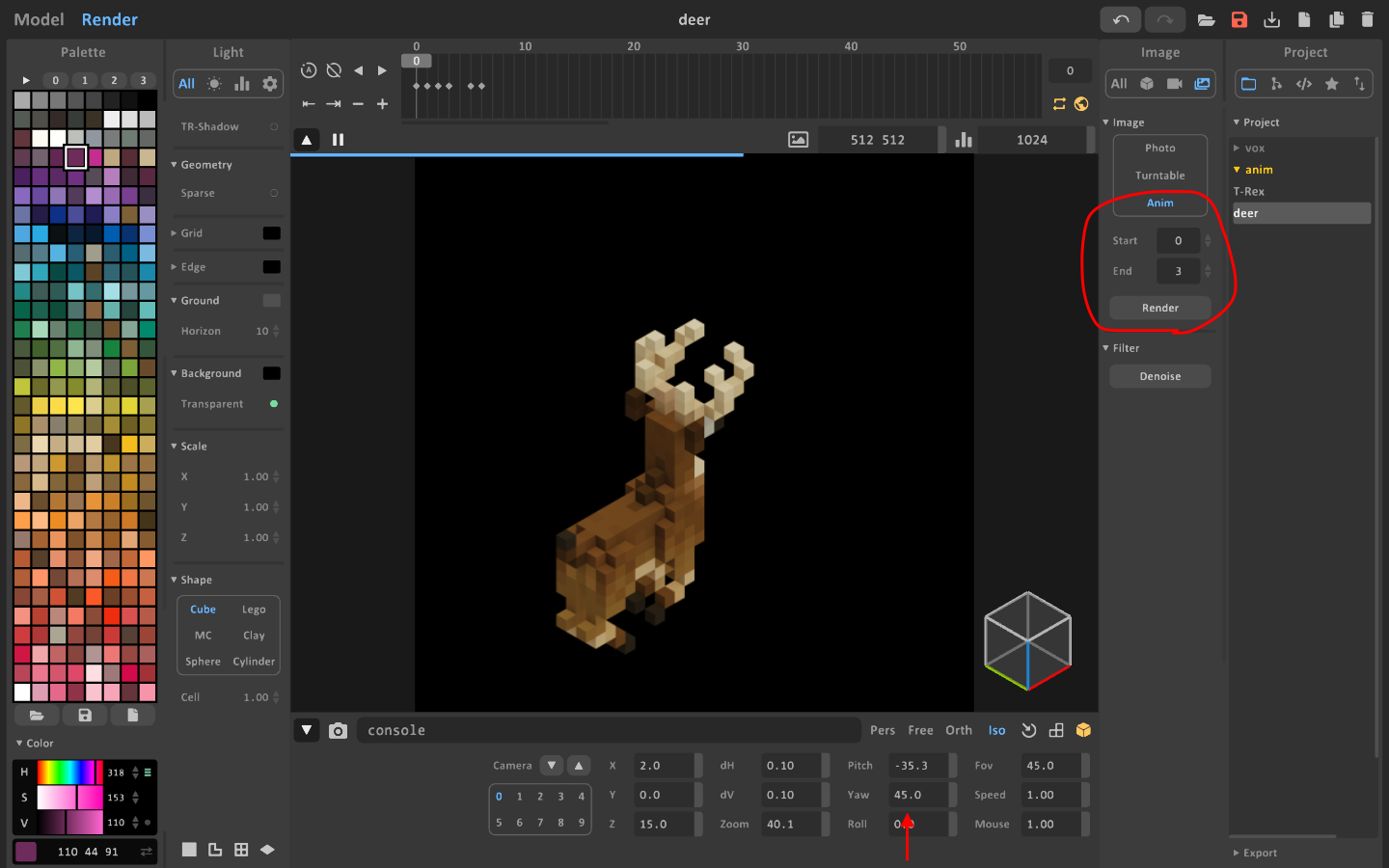
- カメラのYawを45ずつ増やしてRenderし8方向の画像を出力します。
各方向はフォルダーに分けて出力してください。 - 出力画像を GDevelopに取り込みます。
新しいスプライトオブジェクトを作成し、「スプライトを追加」から画像を選択します。
この際にポイントなのがファイル名を昇順に並び替えてから複数画像を選択してください。
また「アニメーションの別名」は、Yawで設定した値に-1をかけた数字を設定してください。
そしてループをチェックしてください。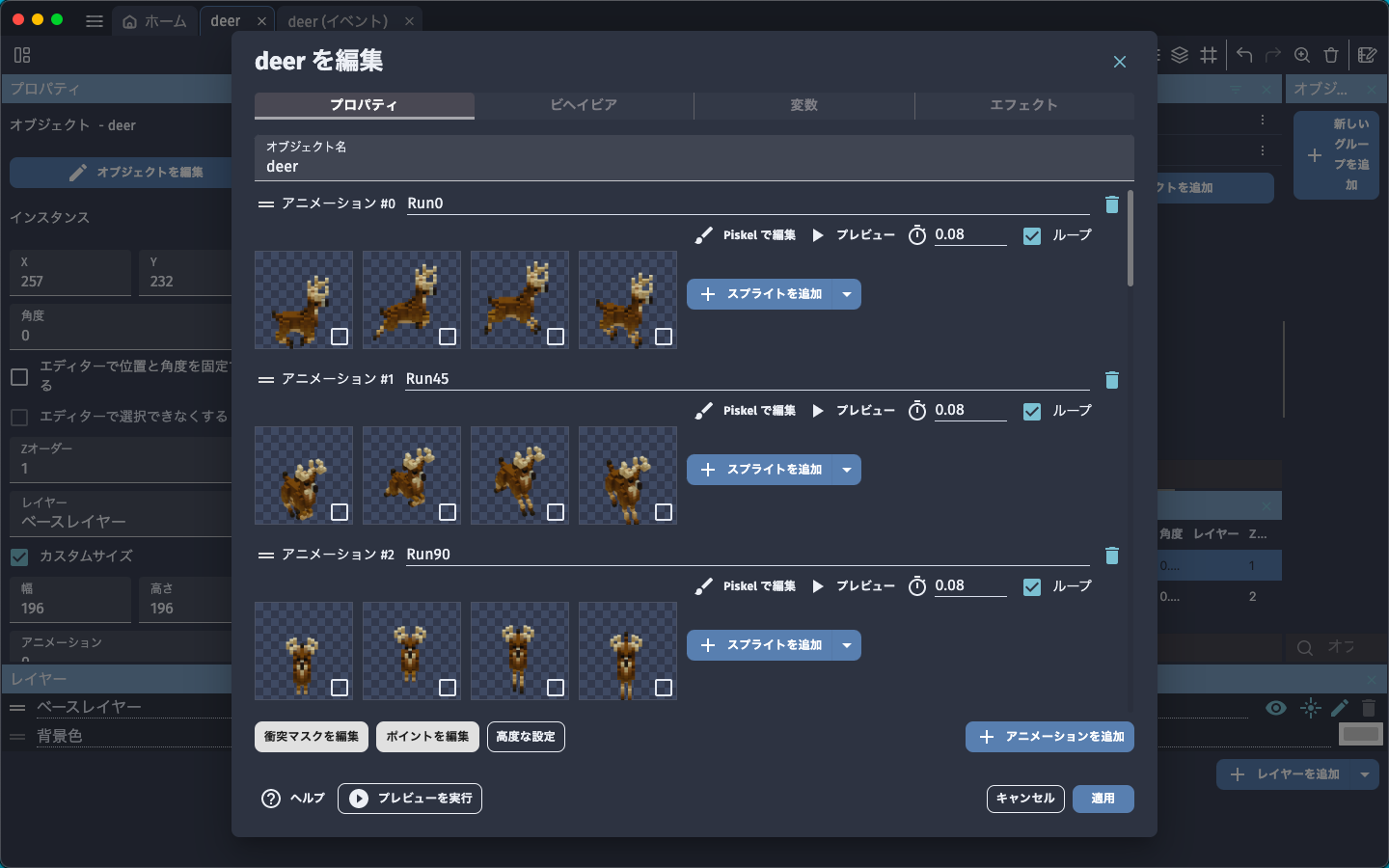
- このスプライトオブジェクトのビヘイビアに「トップダウン移動」を設定します。
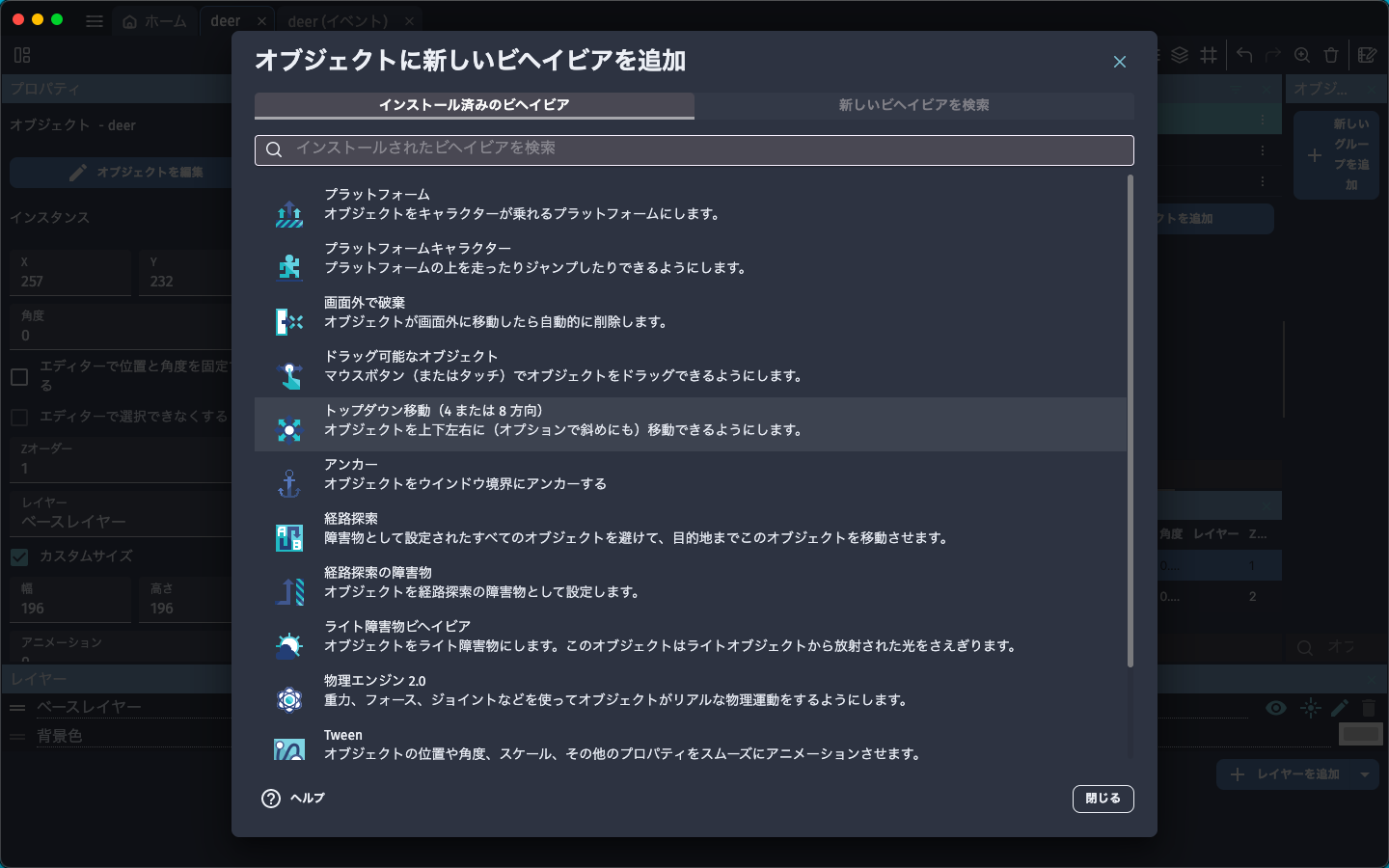
- 「オブジェクトを回転する」のチェックを外し、加速度と最高加速度は同じ値にするとスムーズに移動します。
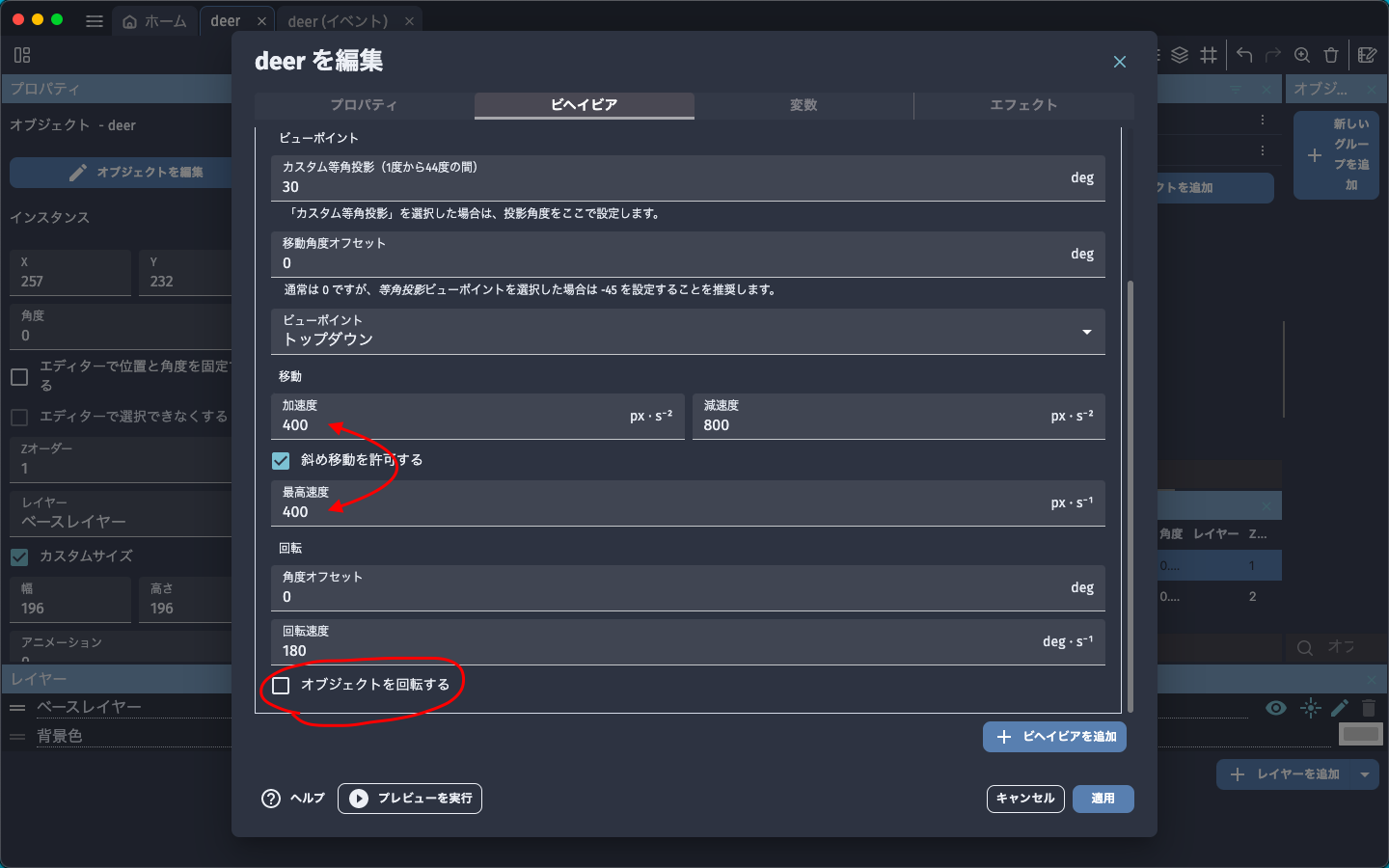
- 移動処理は1行です。ポイントはdeerスプライトの角度でアニメーションを変更させます。

- プレビューして動かしましょう。どうでしょうか?いい感じに走ると思います。
アイドル状態がないので走りっぱなしですが、同じようにアイドル画像を出力し設定すれば大丈夫です。 - 以上で完了になります。
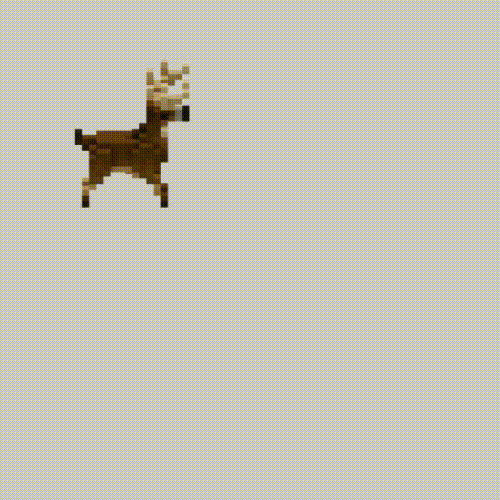

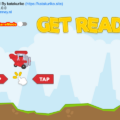
コメント